Accessing the Ledger can be done from the core TSM Dashboard, by clicking on the minimap icon or typing /tsm.
Inventory
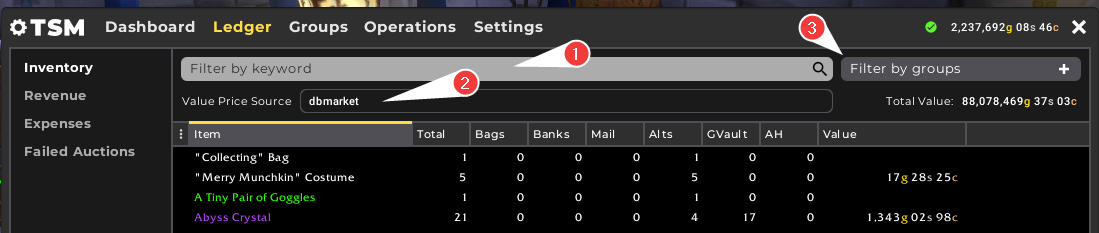
In the first section you will have an overview of all items that you own that TSM is aware of.
You can filter these items by keyword as marked (1), or by group as marked (3).
The Total Value of the items listed is based on the Value Price Source as marked (2), you can modify this value with a custom string, but it will not persist beyond the current session at this time.

The number of items you have are split in columns that can be sorted ascending or descening, between the following locations:
- Overall total quantity of the item that you own across all characters on the same realm and faction.
- Number of items held in the bags of the character you are currently logged into.
- Number of items held in the bank of the character you are currently logged into.
- Number of items held in the mail of the character you are currently logged into.
- Number of items held by any other character on the same realm and faction, including mail, bags, banks, and the Auction House.
- Number of items held in guild banks accessible by characters on the same realm and faction.
- Number of items on the Auction House posted by the character you are currently logged into.
- The total value of all of the items based on the Value Price Source. This field is blank if the Value Price Source is invalid for the item.
Revenue
There are three sections in the Revenue sub-category. Sales, Other, and Revenue.
Sales
This shows Sales by Type (3), Rarity (4), and Time, for the Characters selected in the dropdown. You can filter by keyword as marked (1), or by groups as marked (2). Each column is sortable by ascending or descending order.

The types of Sales include Auctions, Cash on Delivery mail, Trades, and Vendors.
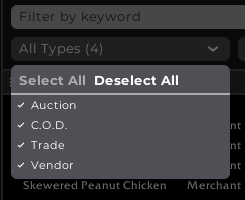
Other (Sales)
This shows Revenue by other sources including Missions, and Money Transfers. Missions are tracked from the Draenor Garrison, Legion Order Hall, Battle for Azeroth Faction Campaign, and the Shadowlands Covenants. They can be filtered by Character and time range.
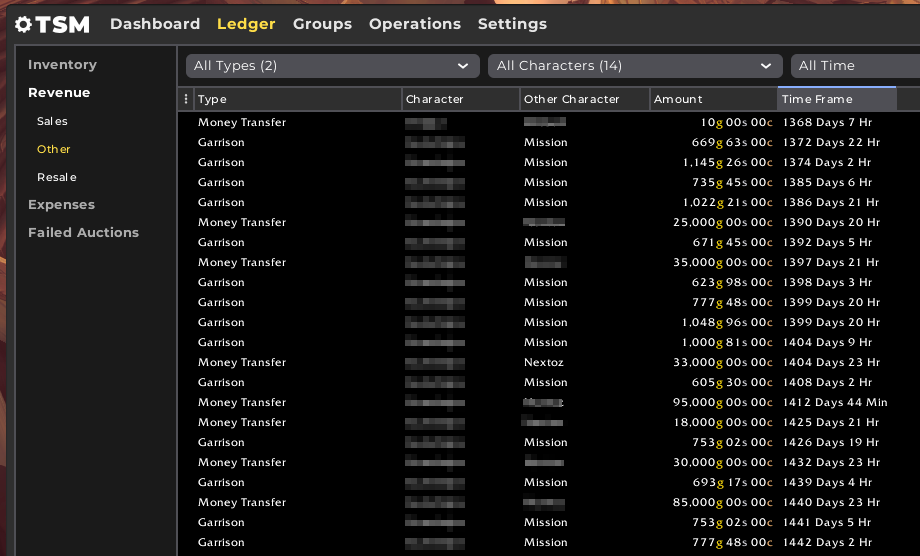
Resale
The Resale section shows items that have unique purchase and sale records in the Ledger, by Type (3), Rarity (4), and Time, for the Characters selected in the dropdown. You can filter by keyword as marked (1), or by groups as marked (2).
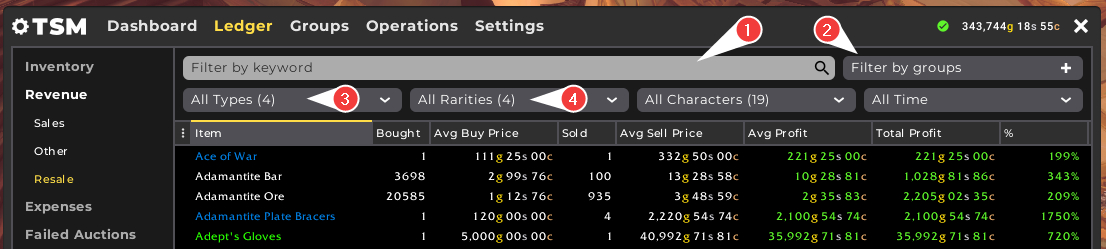
The table shows the following statistics shown in columns that can be sorted ascending or descending:
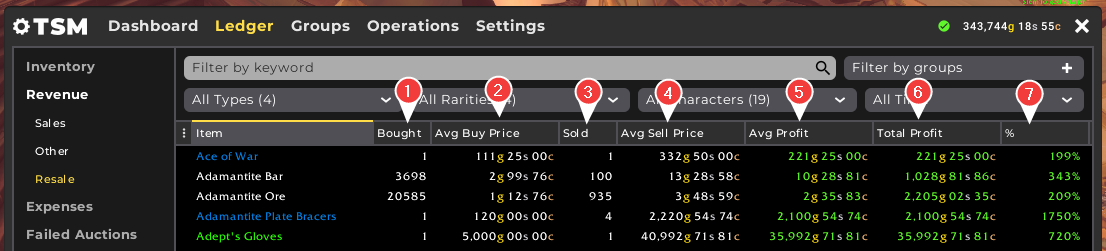
- Overall quantity of the item purchased.
- Average purchase price of all items purchased.
- Overall quantity of the item item sold.
- Average sale price of all items sold.
- Average profit over all items bought and sold.
- Total overall profit for all items bought an sold.
- Average profit % over all items bought and sold.
Note: By default, the Total Profit (6) and Profit % (7) are not displayed. These can be enabled in the context menu in the top left of the table, under the 'Hide Columns' option:
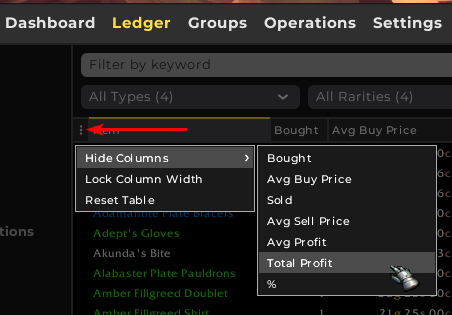
Specific Item Statistics
Clicking on any item in the results of the Sales or Resale tab will open the individual item statistic page and default to the Sale Data tab for that particular item.
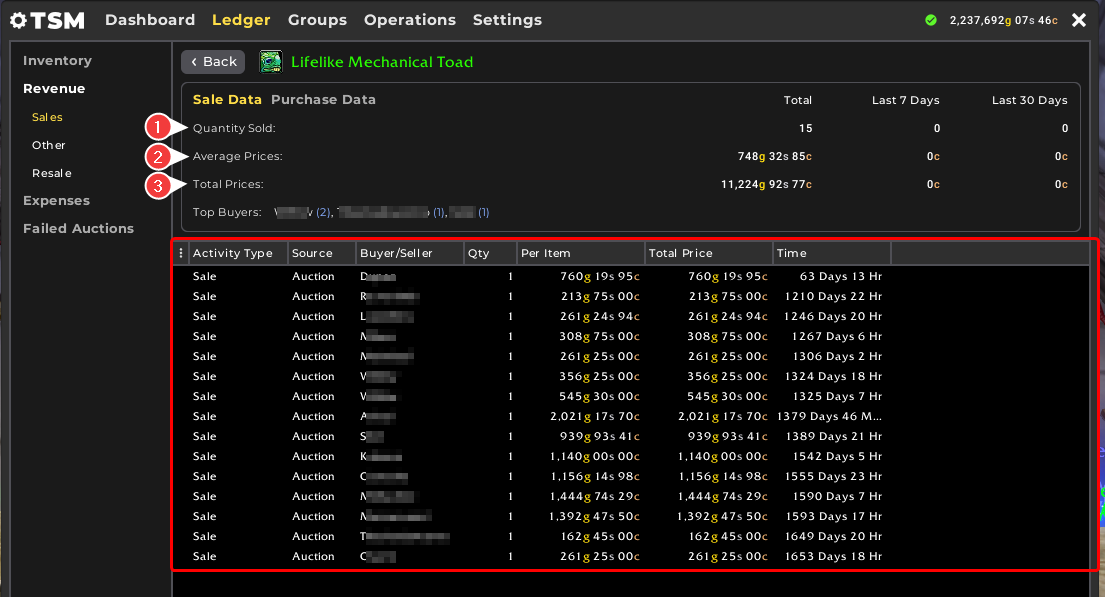
In the first section you will see a breakdown of:
- Quantity Sold. In total, in the last 7 days, and the last 30 days.
- Average Prices. In total, in the last 7 days, and the last 30 days.
- Total Prices. In total, in the last 7 days, and the last 30 days.
Additionally, the players that purchased this item most often from you will be shown at bottom of the first section.
The table in the second section will display all Sale records for the specific item selected over all time.
Expenses
There are two sections in the Expenses sub-category. Purchases, and Other.
Purchases
This shows Purchases by Type (3), Rarity (4), and Time, for the Characters selected in the dropdown. You can filter by keyword as marked (1), or by groups as marked (2). Each column is sortable by ascending or descending order.
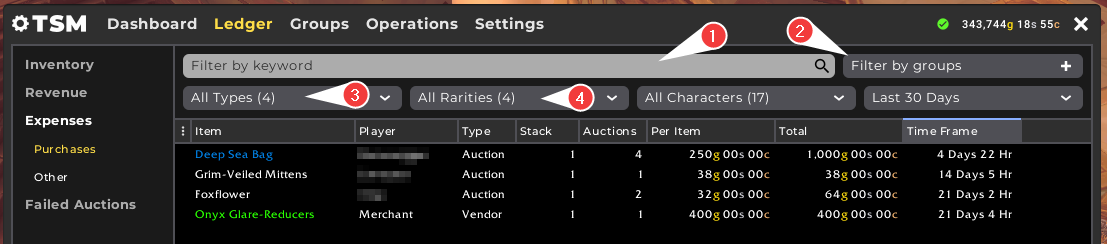
The types of Purchases include Auctions, Cash on Delivery mail, Trades, and Vendors.
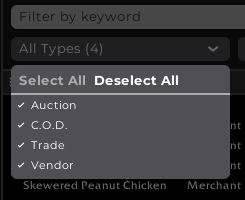
Other (Expenses)
This shows Expenses by Other sources including Postage, Repair Bills, and Money Transfers.
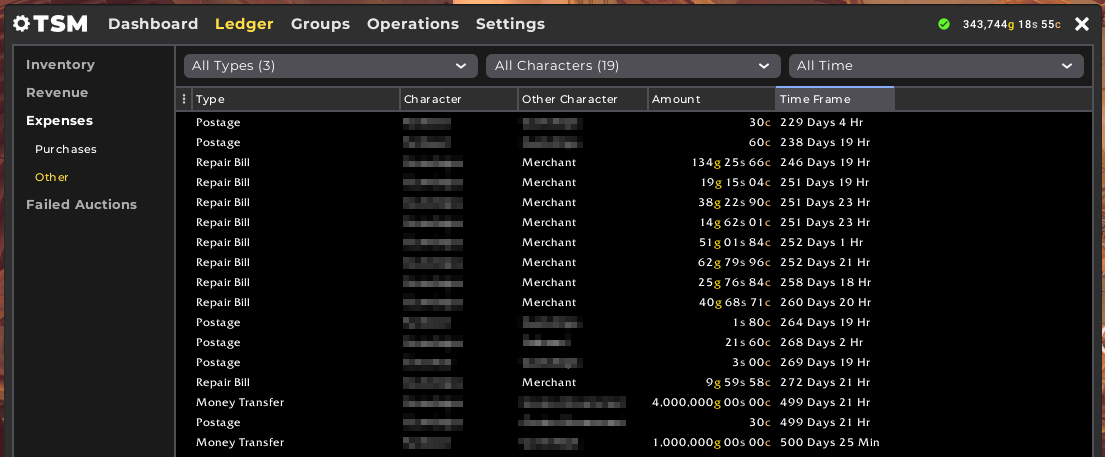
Specific Item Statistics
Clicking on any item in the results of the Purchases tab will open the individual item statistic page and default to the Purchase Data tab for that particular item.
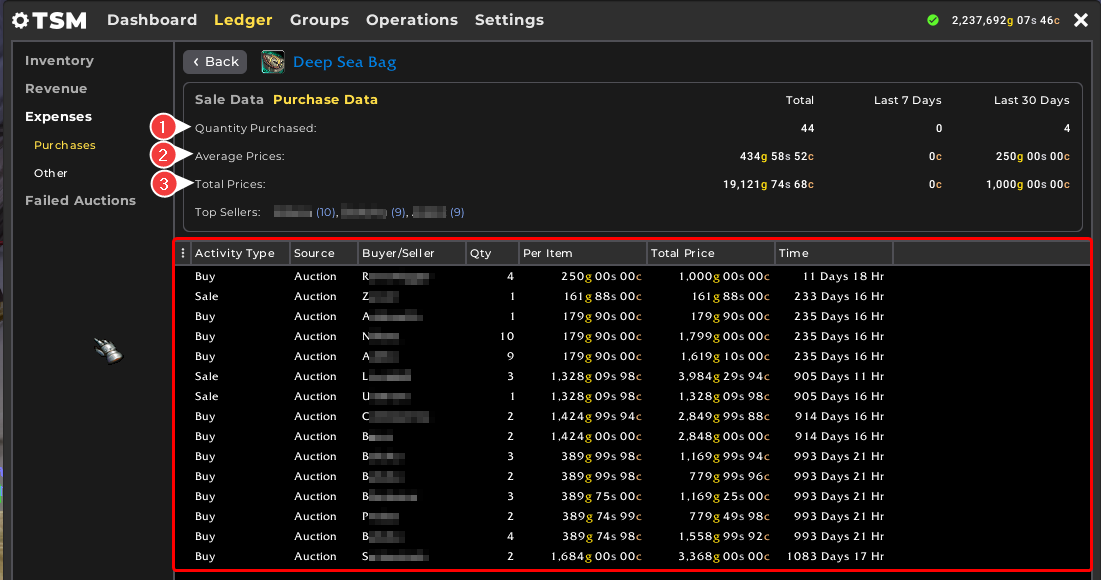
In the first section you will see a breakdown of:
- Quantity Purchased. In total, in the last 7 days, and the last 30 days.
- Average Prices. In total, in the last 7 days, and the last 30 days.
- Total Prices. In total, in the last 7 days, and the last 30 days.
Additionally, the players that sold this item most often to you will be shown at bottom of the first section.
The table in the second section will display all Purchase records for the specific item selected over all time.
Info
You can remove a Ledger entry from this Purchase Data page by right-clicking on the record.
Failed Auctions
There are two sections in the Failed Auctions section, Expired and Cancelled.
Expired
This section shows Auctions that have expired from the Auction House and have been collected from your mailbox.
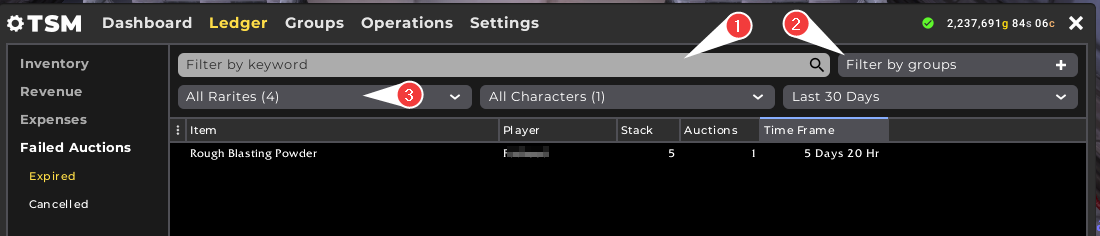
This shows Expired Auctions by Rarity (3), and Time, for the Characters selected in the dropdown. You can filter by keyword as marked (1), or by groups as marked (2). Each column is sortable by ascending or descending order.
Cancelled
This section shows Auctions that you have cancelled from the Auction House and collected from your mailbox.
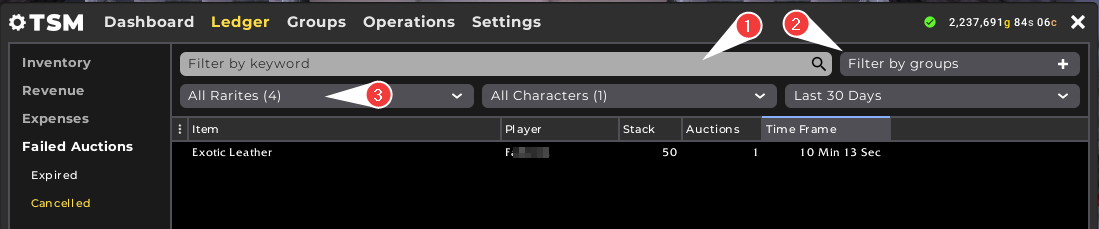
This shows Cancelled Auctions by Rarity (3), and Time, for the Characters selected in the dropdown. You can filter by keyword as marked (1), or by groups as marked (2). Each column is sortable by ascending or descending order.